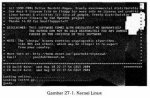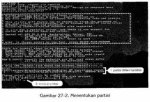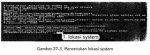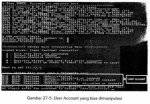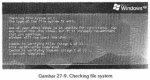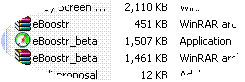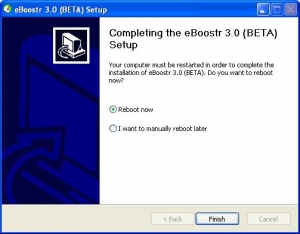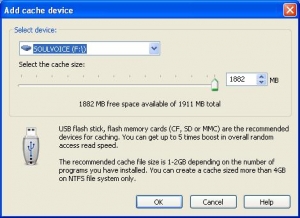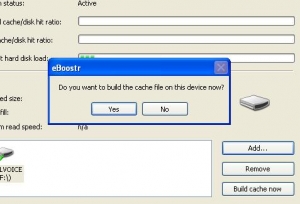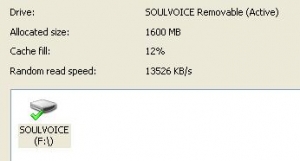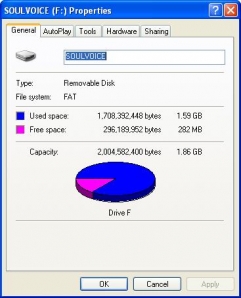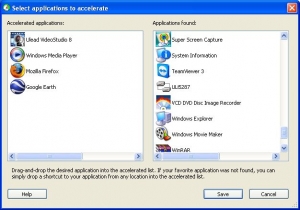Memiliki blog dengan nama domain top level domain (tanpa embel-embel blogspot, wordpress, multiply dll) tentunya akan membuat blog kita terlihat lebih elit dan berkelas, dan juga akan membuat nama blog kita akan lebih mudah diingat orang. Jika kamu belum memiliki domain, kamu bisa membelinya di dodoldomain.com dengan harga yang cukup murah (he.he.. promosi). Jika kita sudah membeli domain maka ada beberapa hal yang harus kita lakukan supaya domain kita tertuju pada web/blog yg kita punya, diantaranya yaitu setting DNS, Name Server dll. Mari kita mulai saja langkah-langkah untuk customisasi domain ini.
* SETTING DNS (DOMAIN NAME SERVER)
Langkah awal kita yaitu melakukan setting DNS. Biasanya jika kita membeli domain akan ada biaya tambahan (sekitar Rp 3000,-) untuk menambahkan layanan "DNS Managed". Tapi jika kamu tidak ingin mengeluarkan biaya ada layanan gratis supaya kita bisa melakukan setting DNS, seperti di dnspark.net. Nha berikut ini adalah tutorial jika kam menggunakan layanan dari dnspark ini :
1. Jika kamu belum memiliki account di dnspark km bisa daftar dihttps://www.dnspark.net/register.
2. Jika sudah daftar silahkan login.
3. Pilih menu "DNS Hosting" (disebelah kiri). Kemudian pilih "Add Domains"
4.Beri tanda centang kotak "DNS Hosting - Free" lalu Isikan nama domain yang sudah km beli di kolom "Enter new domain" (tanpa www).
5. Kemudian Klik tombol "Add Now"
6. Jika berhasil maka nama domainmu akan muncul di "Domain List"(pojok kiri bawah)
7. Klik domain km untuk melakukan pengaturan selanjutnya.
8. Pada Dropdown "Type" pilih "CNAME".
9. Pada Kolom "Alias Name" isikan www (sebenarnya itu bisa diisi apa saja, tp untuk domain utam sebaiknya diisi "www").
10. Kemudian untuk destination name isikan ghs.google.com (untuk blogspot).
11. Jika sudah klik tombol "Update All"

Untuk proses setting DNS sudah selesai.
Bagi yang sudah punya "DNS Managed" sendiri di domainnya, cara settingnya seperti ini:
- Masuk ke "Managed DNS" Trus Pilih "CNAME Records"
- Kemudina klik tombol "Add CNAME Records"
- Untuk kolom "Host Name" diisi dengan "www"
- Untuk Kolom "Value" pilih yg bagian bawah kemudian isi dengan "ghs.google.com"
- Kemudian Klik tombol "Add record"
Selesai deh...
* SETTING NS (NAME SERVER)
Bagi yang sudah memiliki "Mange DNS Service" sendiri di domainnnya maka langkah berikut ini tidak perlu dilakukan. Tapi jika kamu menggunakan layanan DNS Manger dari dnspark.net, maka kamu harus merubah "Name Server" di domain manager kamu. Bagi yang membeli domain dari dodoldomain.net maka langkah-langkahnya adalah seperti berikut ini, (bagi yang beli ditempat lain saya rasa hampir sama langkah2nya)
1. Login di dodoldomain.net kemudian pilih "My Account"
2. Jika sudah maka kamu akan berada dalam kawasan "admin area" domainmu.
3. Pilih menu "Domain --> List Last 10"
4. Domain kamu akan terlihat di "List of Domain"
5. Klik link "Domain Name --> Click to Manage"

6 Kemudian klik tombol "Modify Name Server".

7 Isikan name server berikut kedalam kolom "Name Server1, Name Server2, Name Server3, Name Server4, Name Server5"kemudian klik tombol "Submit"
ns1.dnspark.net
ns2.dnspark.net
ns3.dnspark.net
ns4.dnspark.net
ns5.dnspark.net
Nah urusan dengan si "Name Server" Sudah Selesai
* SETTING PUBLISHING DI BLOGGER
Nha sekarang tinggal langkah terakhir. gini langkahnya :
1. Login di blogger. Pilih menu "Setting --> Publishing"
2. Kemudian klik link Switch to : Custom Domain
3. Kemudian klik lagi link Already own a domain? Switch to advanced settings
4. Kemudian isikan nama blog kamu di kolom "Your Domain" (pake www ya, contoh www.kendhin.com)
5. Lalu Klik tombol "Save Setting"
Yak Semua sudah selesai. Jika semua settingan tadi dilakukan dengan benar maka domain kamu yang baru akan aktif sekitar 1-24 jam bahkan bisa nyampe 48 jam.. Jadi sabar aja.
* SETTING DNS (DOMAIN NAME SERVER)
Langkah awal kita yaitu melakukan setting DNS. Biasanya jika kita membeli domain akan ada biaya tambahan (sekitar Rp 3000,-) untuk menambahkan layanan "DNS Managed". Tapi jika kamu tidak ingin mengeluarkan biaya ada layanan gratis supaya kita bisa melakukan setting DNS, seperti di dnspark.net. Nha berikut ini adalah tutorial jika kam menggunakan layanan dari dnspark ini :
1. Jika kamu belum memiliki account di dnspark km bisa daftar dihttps://www.dnspark.net/register.
2. Jika sudah daftar silahkan login.
3. Pilih menu "DNS Hosting" (disebelah kiri). Kemudian pilih "Add Domains"
4.Beri tanda centang kotak "DNS Hosting - Free" lalu Isikan nama domain yang sudah km beli di kolom "Enter new domain" (tanpa www).
5. Kemudian Klik tombol "Add Now"
6. Jika berhasil maka nama domainmu akan muncul di "Domain List"(pojok kiri bawah)
7. Klik domain km untuk melakukan pengaturan selanjutnya.
8. Pada Dropdown "Type" pilih "CNAME".
9. Pada Kolom "Alias Name" isikan www (sebenarnya itu bisa diisi apa saja, tp untuk domain utam sebaiknya diisi "www").
10. Kemudian untuk destination name isikan ghs.google.com (untuk blogspot).
11. Jika sudah klik tombol "Update All"

Untuk proses setting DNS sudah selesai.
Bagi yang sudah punya "DNS Managed" sendiri di domainnya, cara settingnya seperti ini:
- Masuk ke "Managed DNS" Trus Pilih "CNAME Records"
- Kemudina klik tombol "Add CNAME Records"
- Untuk kolom "Host Name" diisi dengan "www"
- Untuk Kolom "Value" pilih yg bagian bawah kemudian isi dengan "ghs.google.com"
- Kemudian Klik tombol "Add record"
Selesai deh...
* SETTING NS (NAME SERVER)
Bagi yang sudah memiliki "Mange DNS Service" sendiri di domainnnya maka langkah berikut ini tidak perlu dilakukan. Tapi jika kamu menggunakan layanan DNS Manger dari dnspark.net, maka kamu harus merubah "Name Server" di domain manager kamu. Bagi yang membeli domain dari dodoldomain.net maka langkah-langkahnya adalah seperti berikut ini, (bagi yang beli ditempat lain saya rasa hampir sama langkah2nya)
1. Login di dodoldomain.net kemudian pilih "My Account"
2. Jika sudah maka kamu akan berada dalam kawasan "admin area" domainmu.
3. Pilih menu "Domain --> List Last 10"
4. Domain kamu akan terlihat di "List of Domain"
5. Klik link "Domain Name --> Click to Manage"

6 Kemudian klik tombol "Modify Name Server".

7 Isikan name server berikut kedalam kolom "Name Server1, Name Server2, Name Server3, Name Server4, Name Server5"kemudian klik tombol "Submit"
ns1.dnspark.net
ns2.dnspark.net
ns3.dnspark.net
ns4.dnspark.net
ns5.dnspark.net
Nah urusan dengan si "Name Server" Sudah Selesai
* SETTING PUBLISHING DI BLOGGER
Nha sekarang tinggal langkah terakhir. gini langkahnya :
1. Login di blogger. Pilih menu "Setting --> Publishing"
2. Kemudian klik link Switch to : Custom Domain
3. Kemudian klik lagi link Already own a domain? Switch to advanced settings
4. Kemudian isikan nama blog kamu di kolom "Your Domain" (pake www ya, contoh www.kendhin.com)
5. Lalu Klik tombol "Save Setting"
Yak Semua sudah selesai. Jika semua settingan tadi dilakukan dengan benar maka domain kamu yang baru akan aktif sekitar 1-24 jam bahkan bisa nyampe 48 jam.. Jadi sabar aja.